Simplify your graphics workflow
Start using graphics on your live stream or video productions.
An output window is where your graphics appear.
This can then be overlaid onto your production, keyed out, and used to show all your graphics to your viewers.
Use the launcher to open an output window.
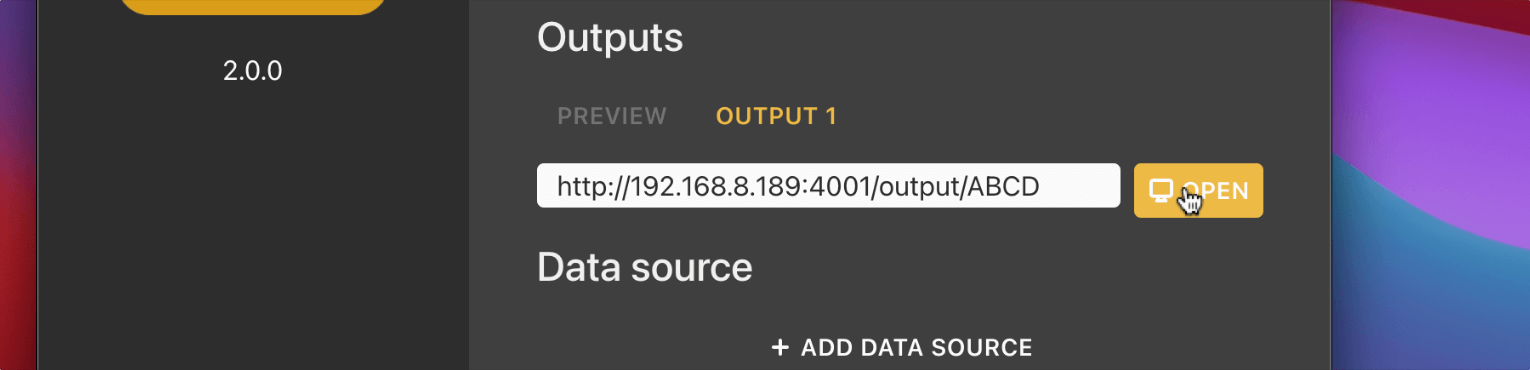
This method shown will open a native window on your computer for use within your production.
Alternatively, you can copy/paste the URL shown in your application to any browser on your computer, or another computer running on the same network.
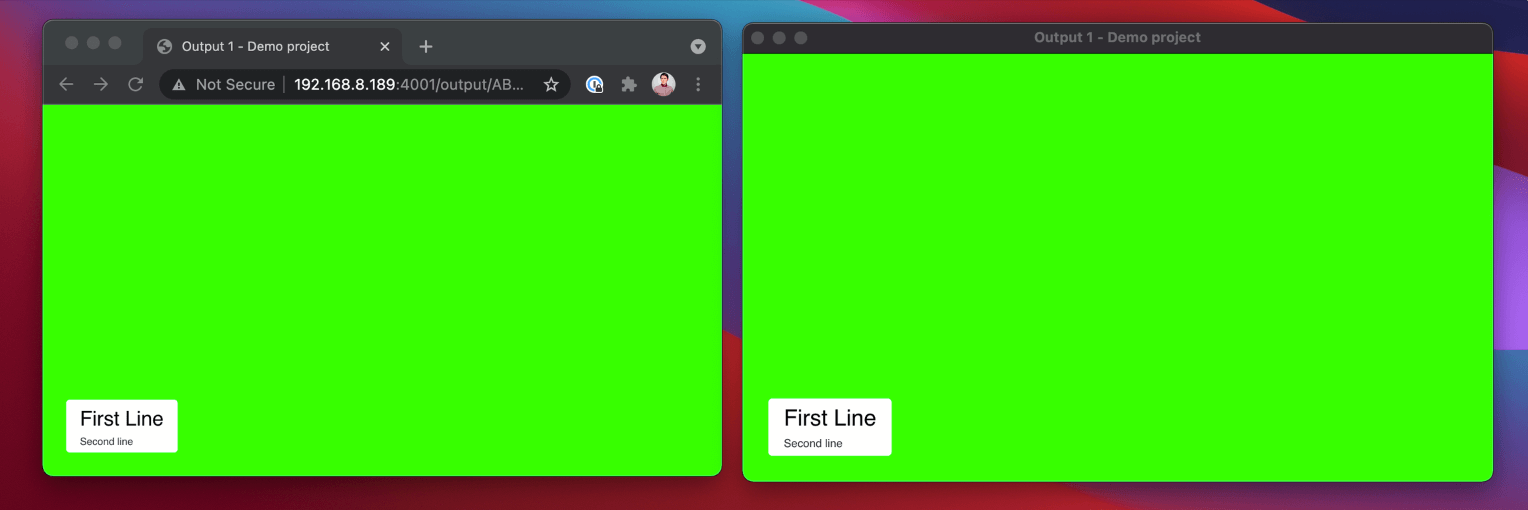
In order to Preview your graphics, open a preview window.
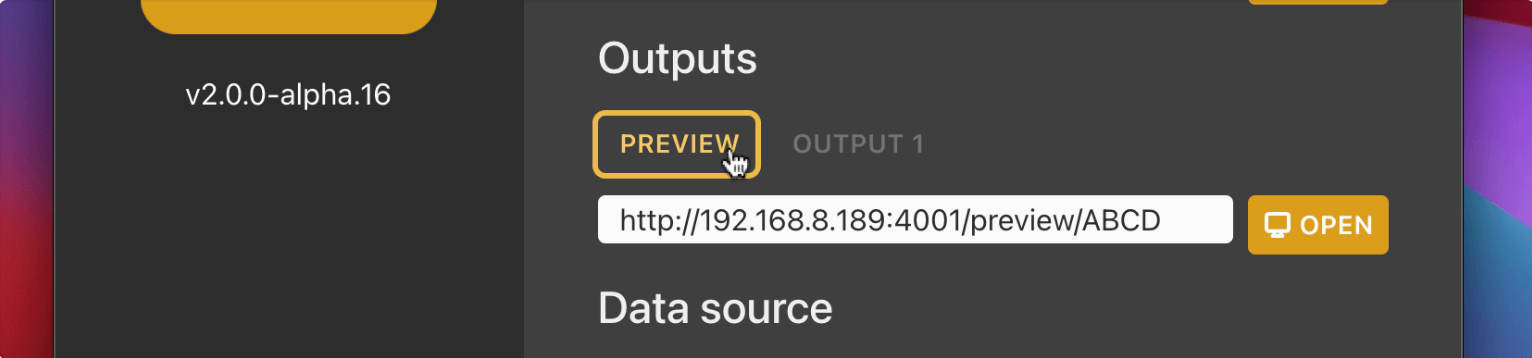
The Preview output works similarly to the standard output, however, it will also show graphics that are Cued so that you can position them. Learn about Cueing graphics here.
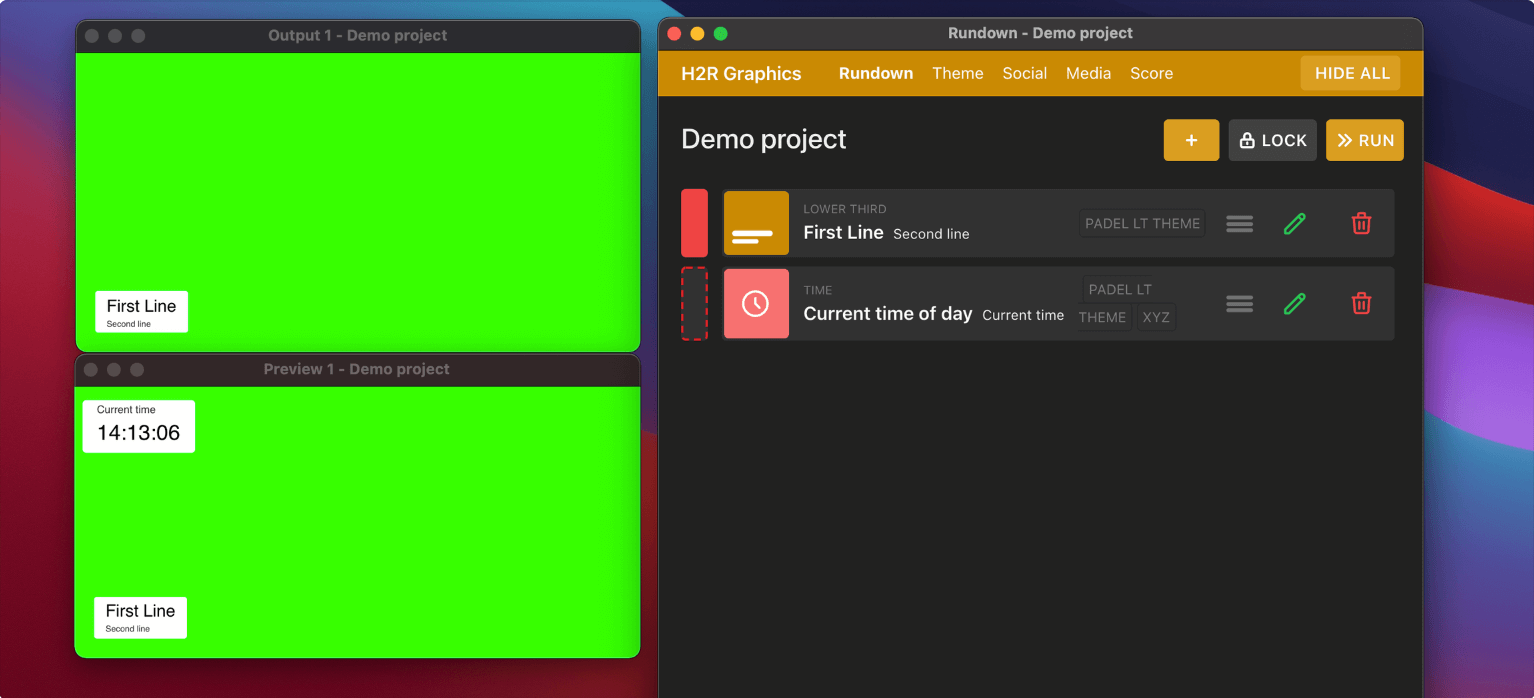
Right-click on any output in order to create a PNG snapshot of the graphics.
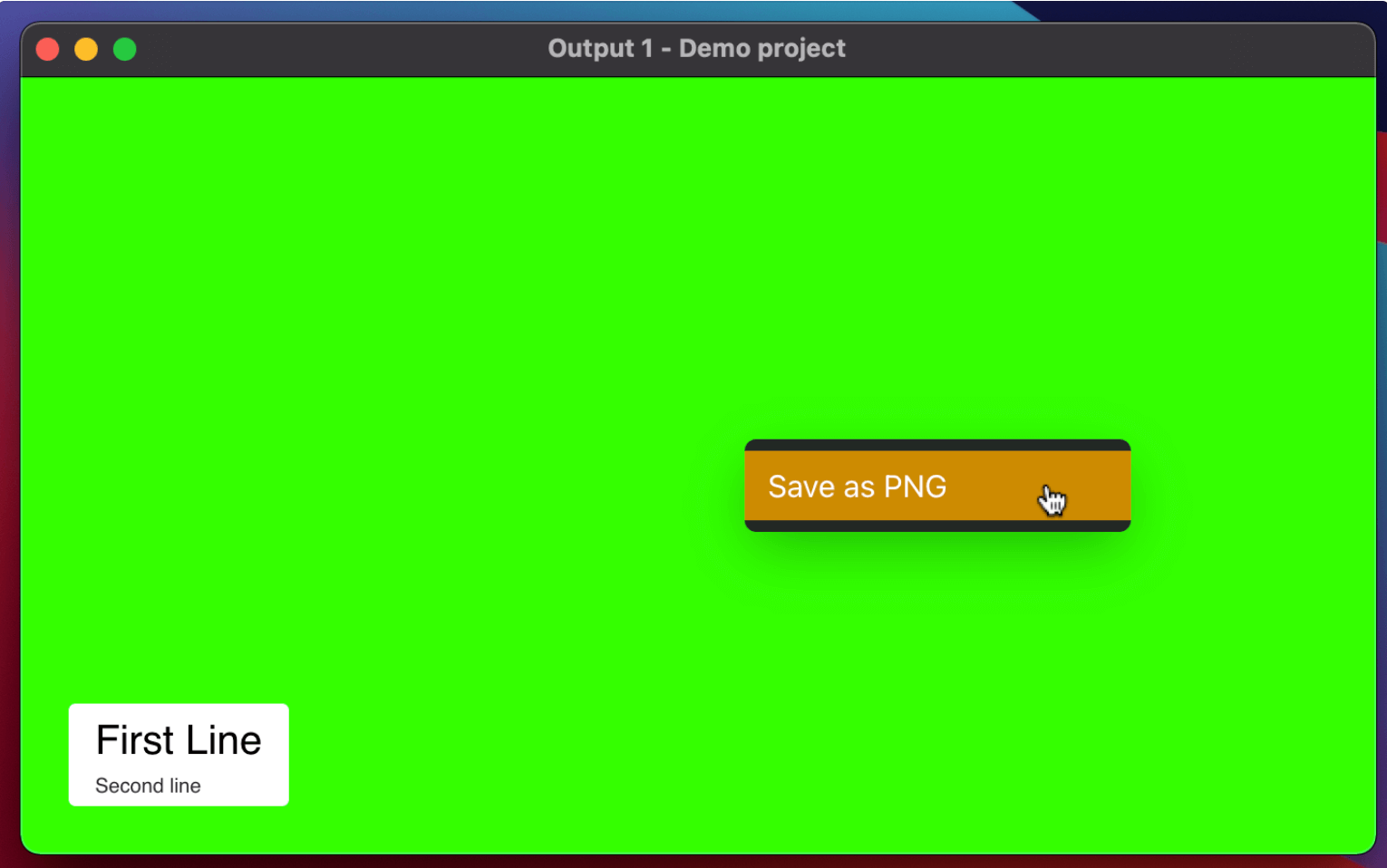
This action will save a PNG image to your computer for your use.
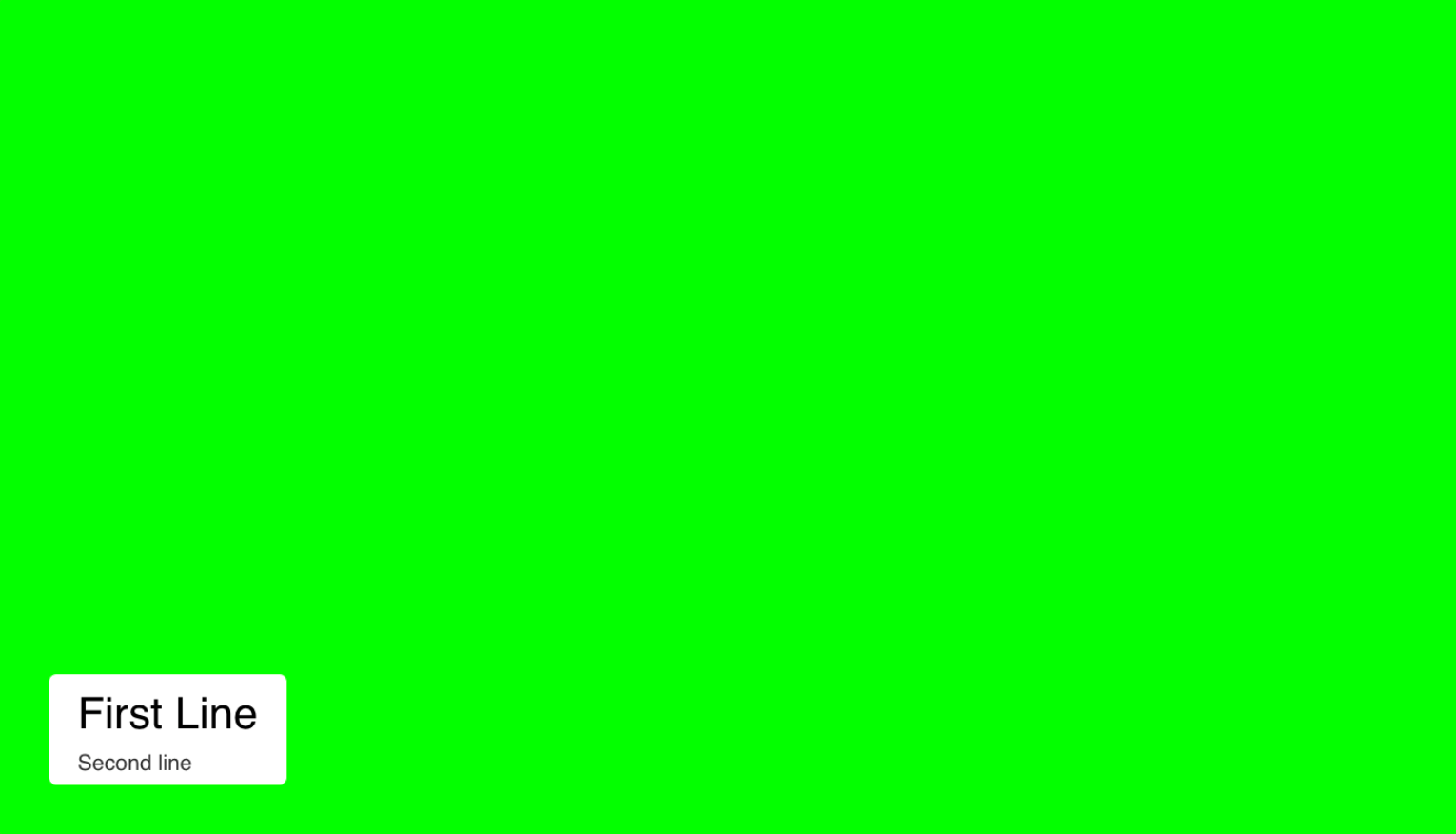
When your output background is set to ‘transparent’, the PNG will also have a transparent background.
To hide your mouse cursor, navigate to the app settings.
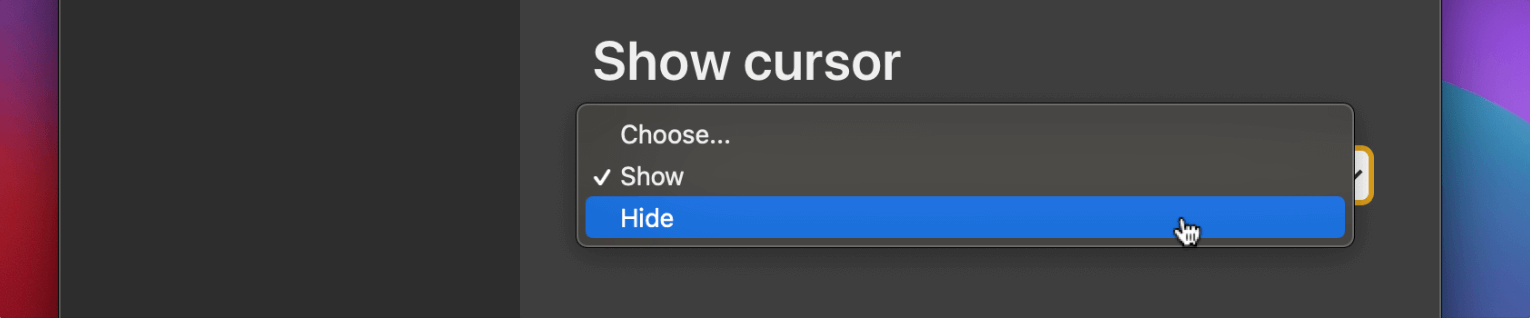
Now when you mouse over an output, your cursor will disappear.
Make your Output fullscreen by using the following keyboard shortcuts.
macOS: CMD+F
Windows: FN+F11 or F11
Change the background colour of any output using this URL modifier: ?bg=colour
e.g. http://192.168.8.166:4001/output/ABCD/?bg=red
Try other colours too like lime, black, transparent or %23444444.
ℹ️ Hex is possible, however you need to encode the # as %23. So the colour #444 should be written as %23444
Simplify your graphics workflow
Start using graphics on your live stream or video productions.