Simplify your graphics workflow
Start using graphics on your live stream or video productions.
When you open H2R Graphics, the first thing you will see is the Launcher window.
The Launcher is where you can change app settings and open your graphics project.
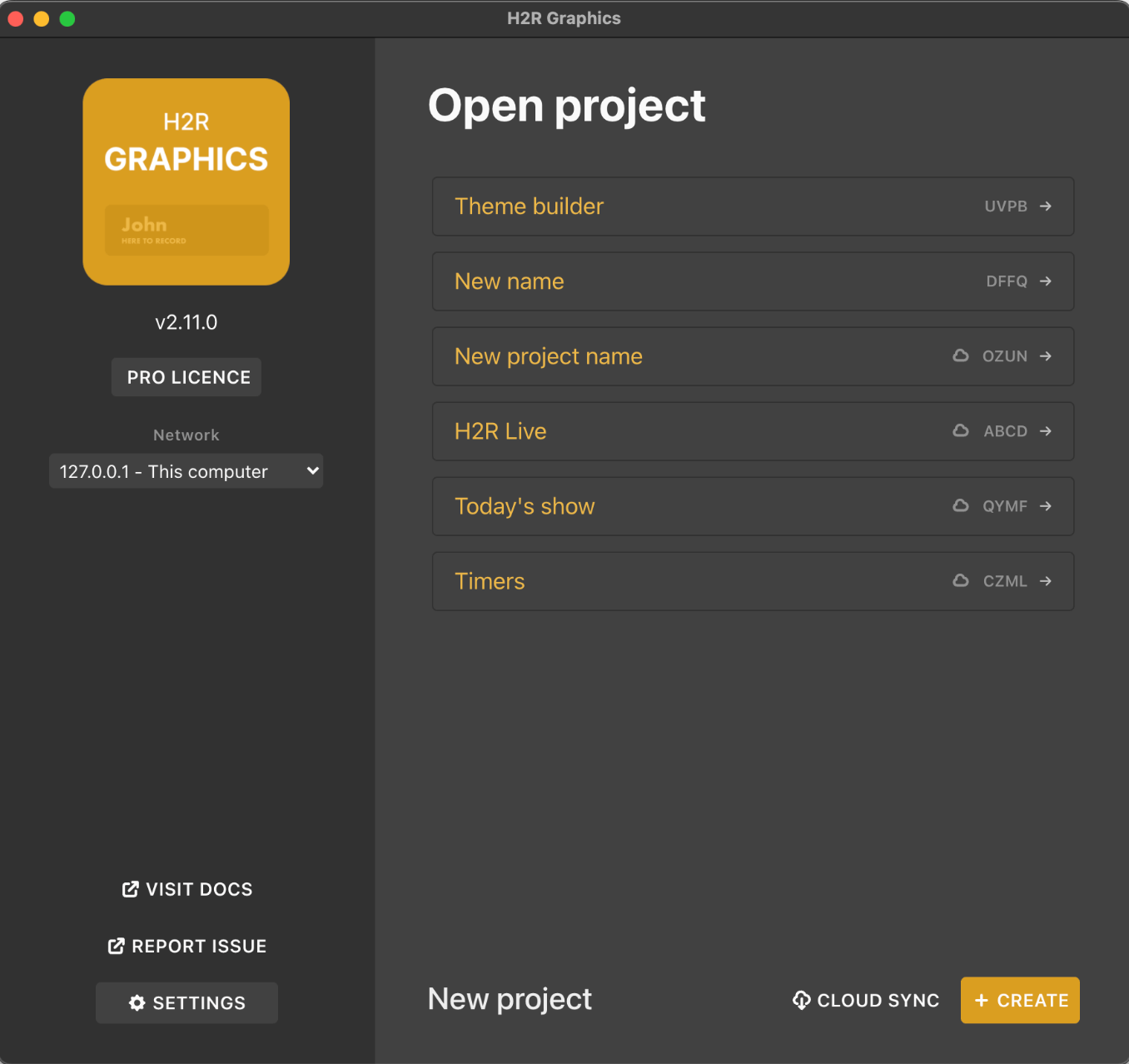
Click on the project name to open it.
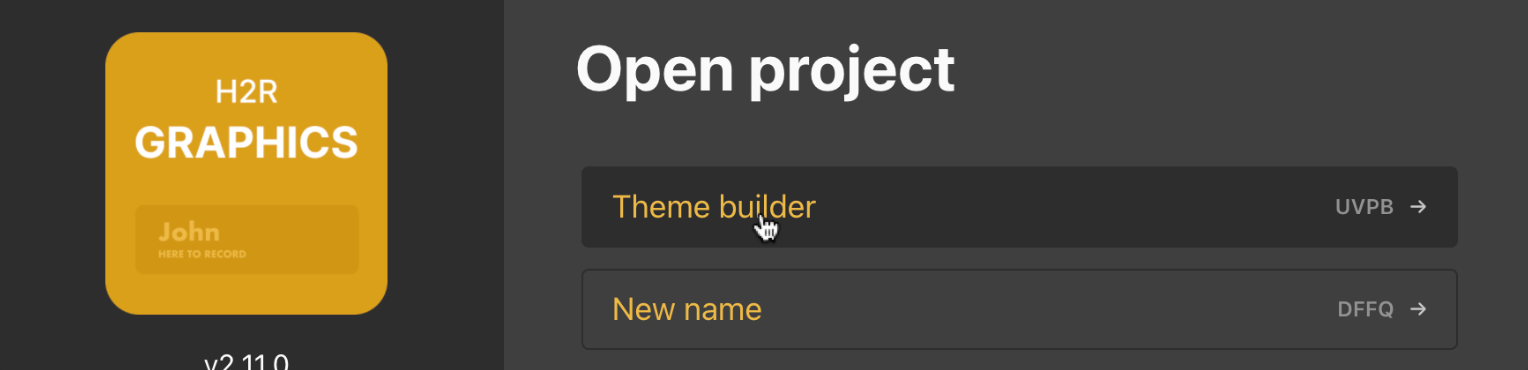
When opened, you can start opening windows for your project.
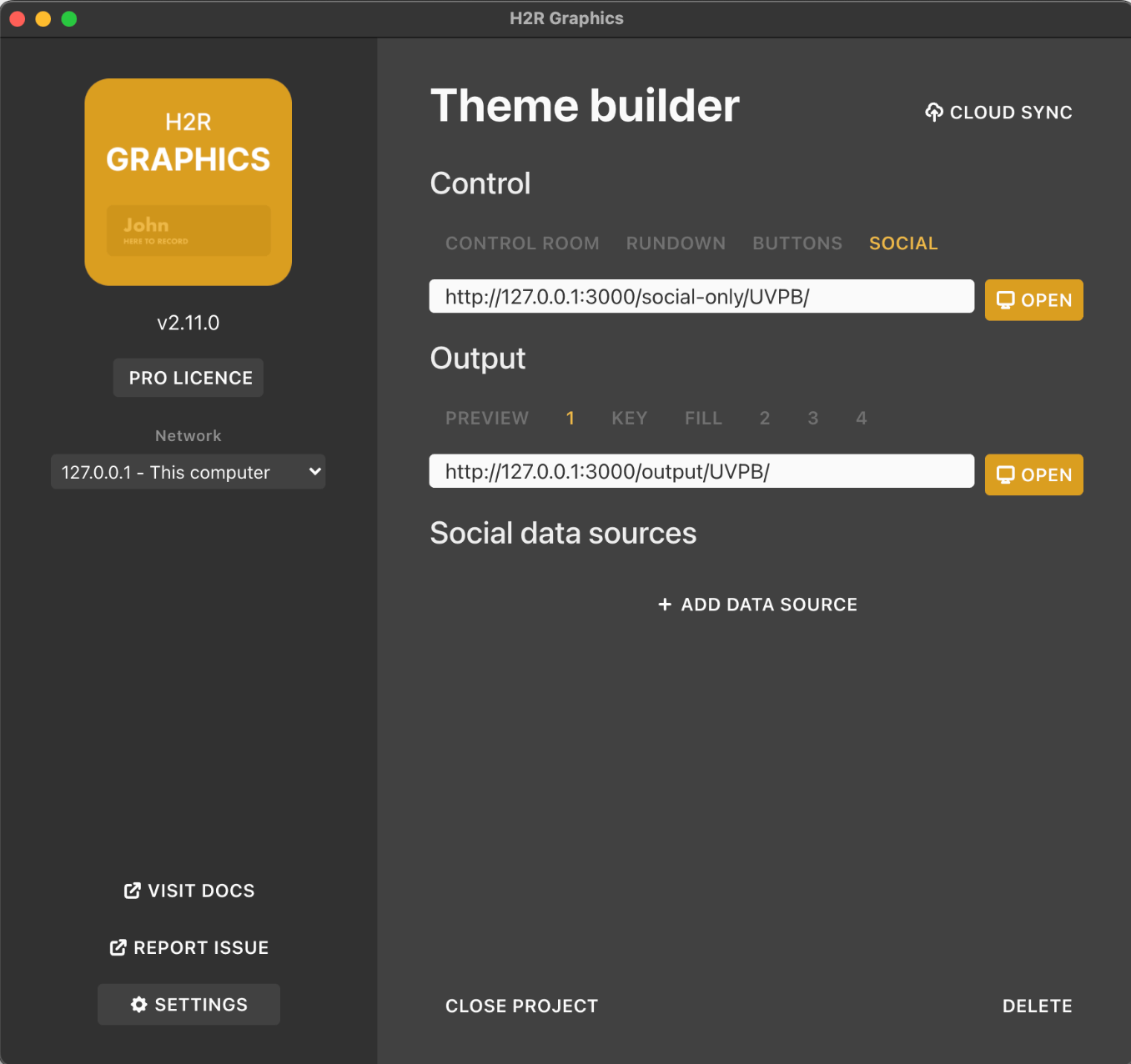
Within a project, you can open a Control window, an Output, and also add a Data source.
We will explore all of these in other sections below.
You can close a project - likely to open another one, or to create a new one - by choosing the “Close project” button.
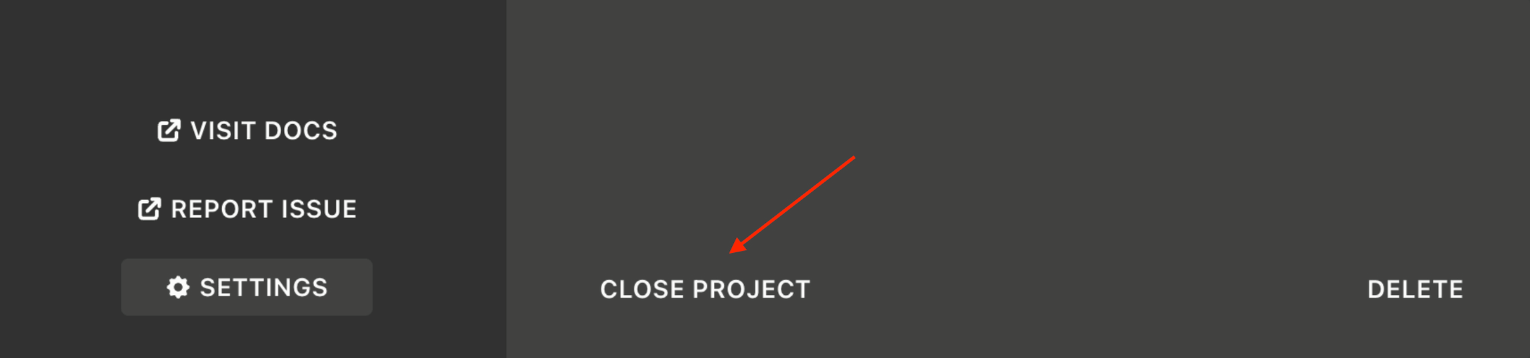
To delete a project, use the “Options” button to open the options menu.
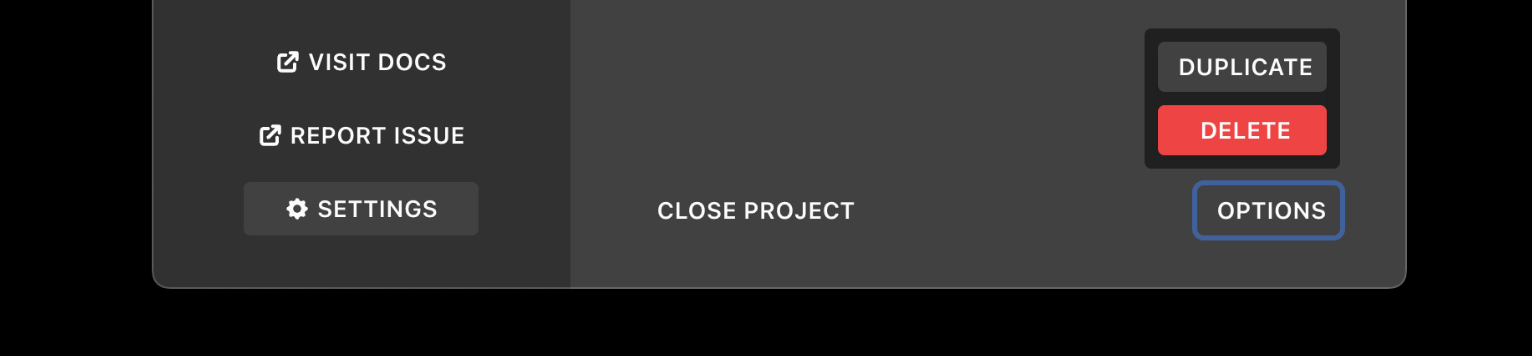
Then use the “Delete” button to delete the project.
To duplicate a project, use the “Options” button to open the options menu.
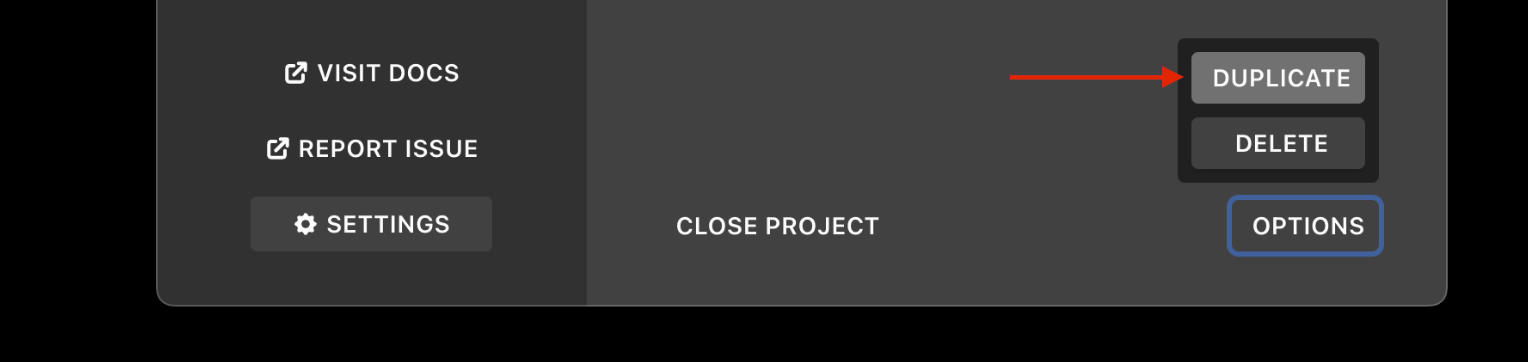
Then use the “Duplicate” button to make a copy of that project.
To create a new project, first close your current project.
Then use the ”+ Create” button to create a new project - this button is only available for Pro users.

Simplify your graphics workflow
Start using graphics on your live stream or video productions.