Simplify your graphics workflow
Start using graphics on your live stream or video productions.
How to integrate H2R Graphics into your OBS workflow for live production graphics.
Adding H2R Graphics to OBS is a simple way to get lots of graphics into your production, and it’s fairly straightforward too.
Start by launching both OBS and H2R Graphics. We’re off to a good start.
Open your desired project in H2R Graphics and copy the output URL.
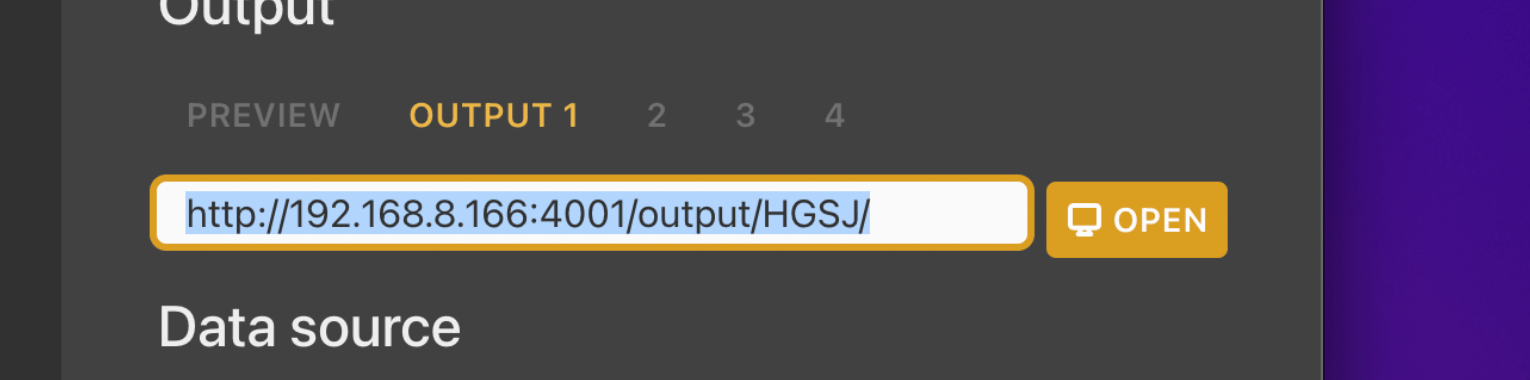
In OBS, add a new Browser source to your scene.
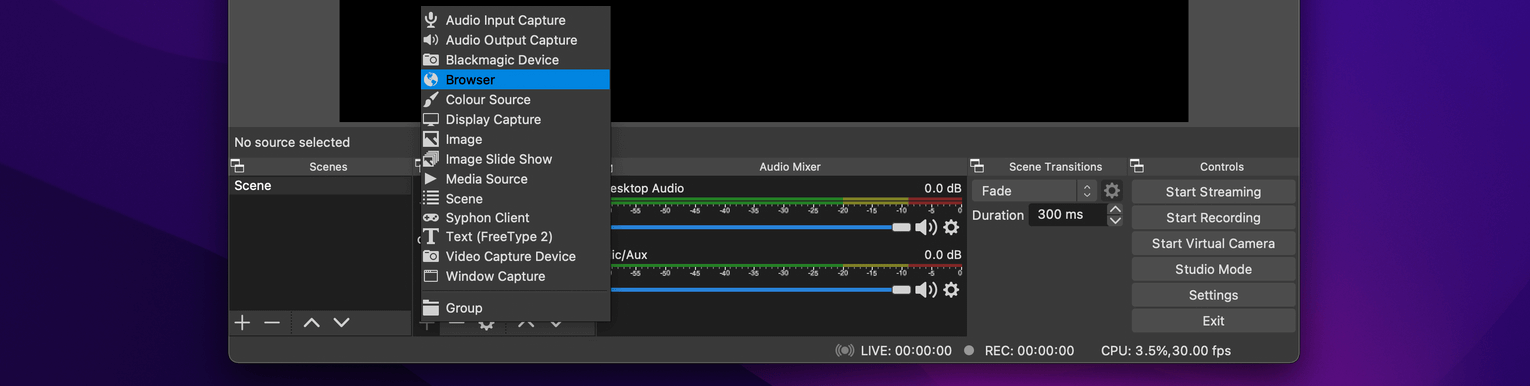
Next, paste in the URL copied from H2R Graphics and set the Width to 1920, and Height to 1080. Then press OK.
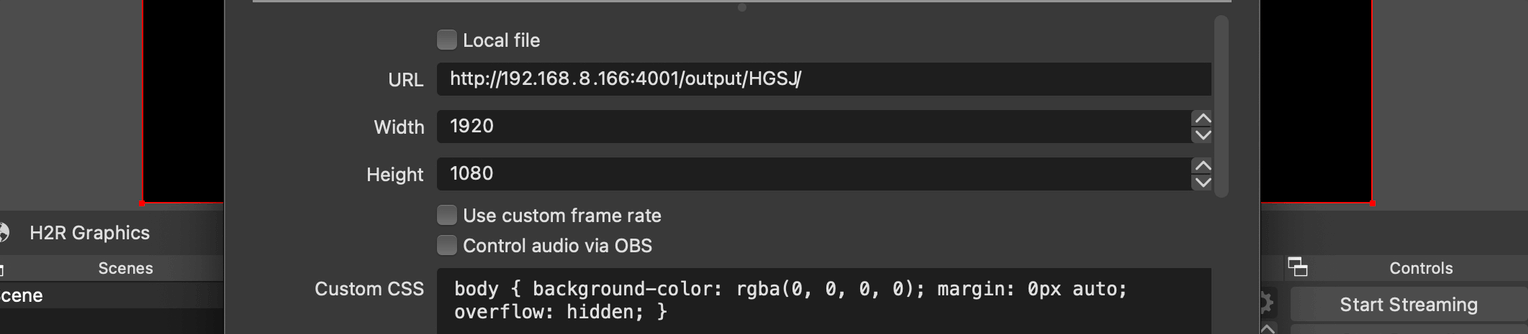
By default, a H2R Graphics output has a green background colour.
Open the Launcher > Output and then set the background colour by typing in “transparent”.
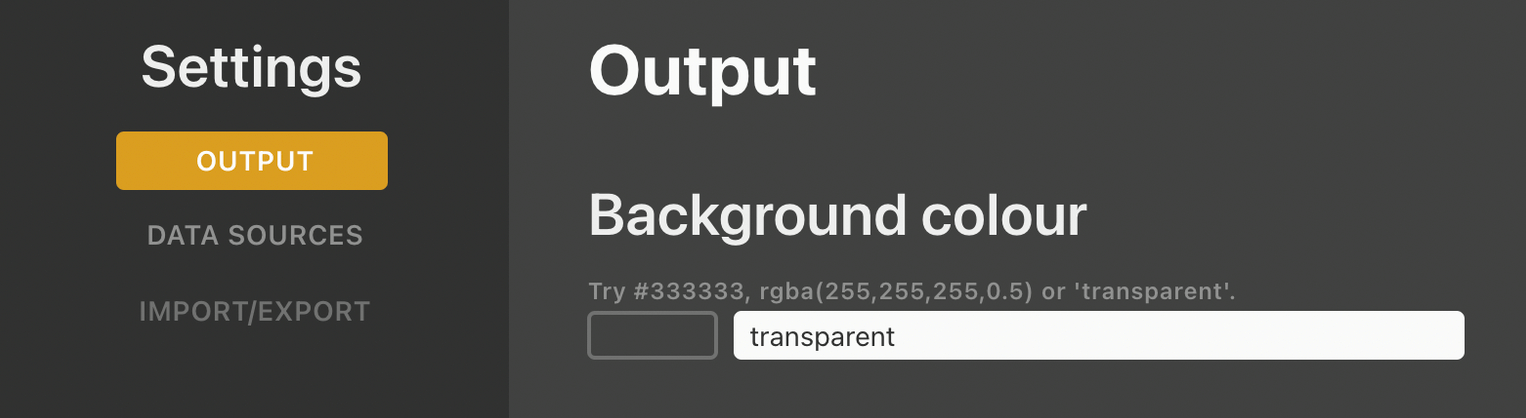
And that’s it. Add the Browser source to any scene where you need graphics.
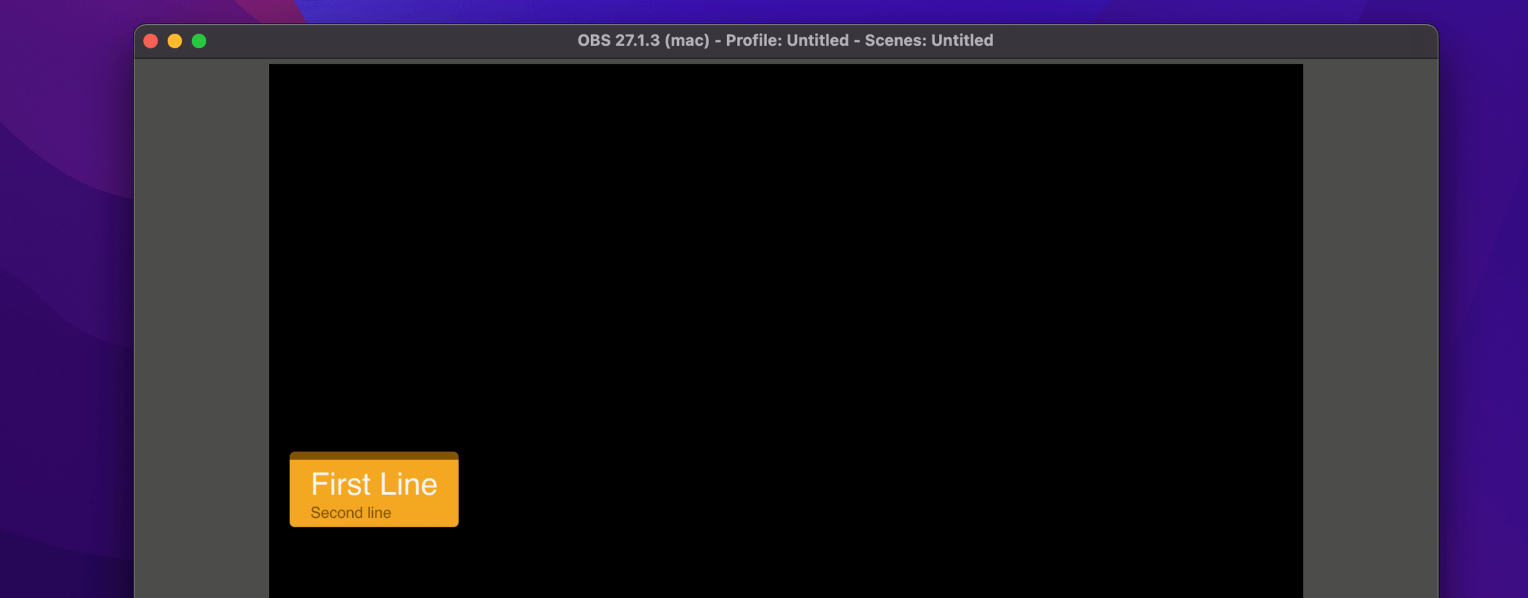
Simplify your graphics workflow
Start using graphics on your live stream or video productions.