Simplify your graphics workflow
Start using graphics on your live stream or video productions.
How to integrate H2R Graphics into your Blackmagic ATEM to show graphics to your live audience.
Whether you’ve got an ATEM Mini, ATEM Mini Extreme ISO or an ATEM Constellation 8K (wow!), you can use H2R Graphics to generate lovely on-screen info for your audience.
We’ll assume you are running H2R Graphics on a computer with a HDMI output and go from there.
Start by connecting your laptop or computer running H2R Graphics to your ATEM switcher. Typically this is done by using a HDMI cable from the computer and attaching that to one of the inputs on the ATEM.
You’ll want to enable “Extended Desktop” mode on this computer as you will not want to mirror your displays.
Open an output window within H2R Graphics, drag it onto the extended desktop display (you’ll see the window appear on your ATEMs multiview. Then make that window fullscreen.
ℹ️ Main screen went black on macOS? Open System Preferences > Mission Control and make sure that Displays have Separate Spaces is checked.
For the chroma keying to work, we’ll need to make sure that the background of the output window is green (or some solid colour).
By default the outputs background colour is set to green, and this can be found by opening the Launcher, going to Settings > Outputs and setting the colour.
Open up the ATEM Software Control, and navigate to the Palettes on the right.
Expand the Upstream Key 1 section and open the Chroma tab.
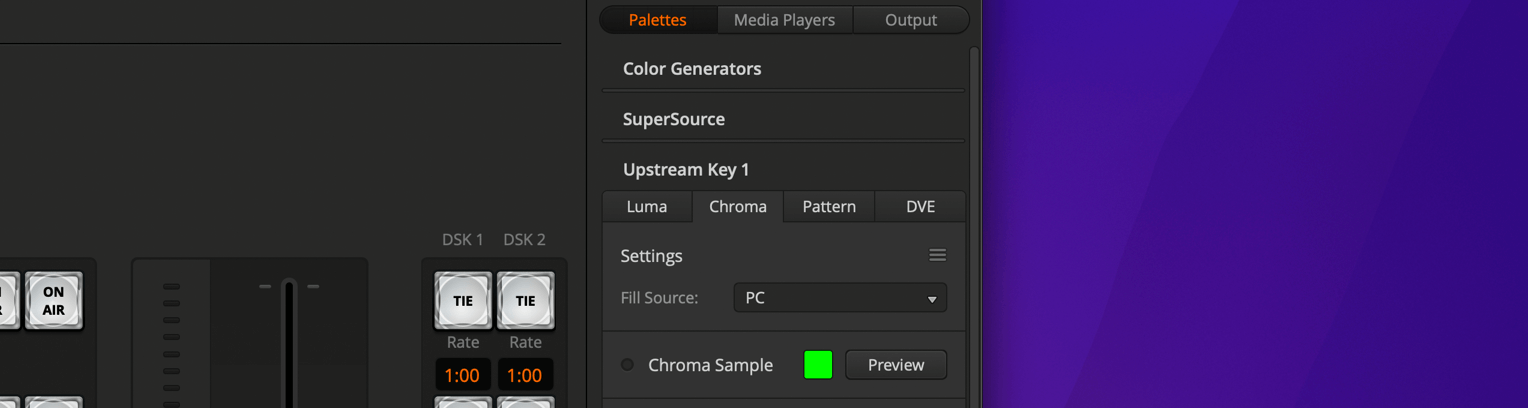
Set the source
Set the Fill Source to which ever input your H2R Graphics laptop/PC is connected to.
Set the colour
Be sure to set the Chroma Sample colour to green by opening the Chroma Sample option and sampling an area.
Our system is all set up, now just turn on Upstream Key 1 to see the graphics in action.
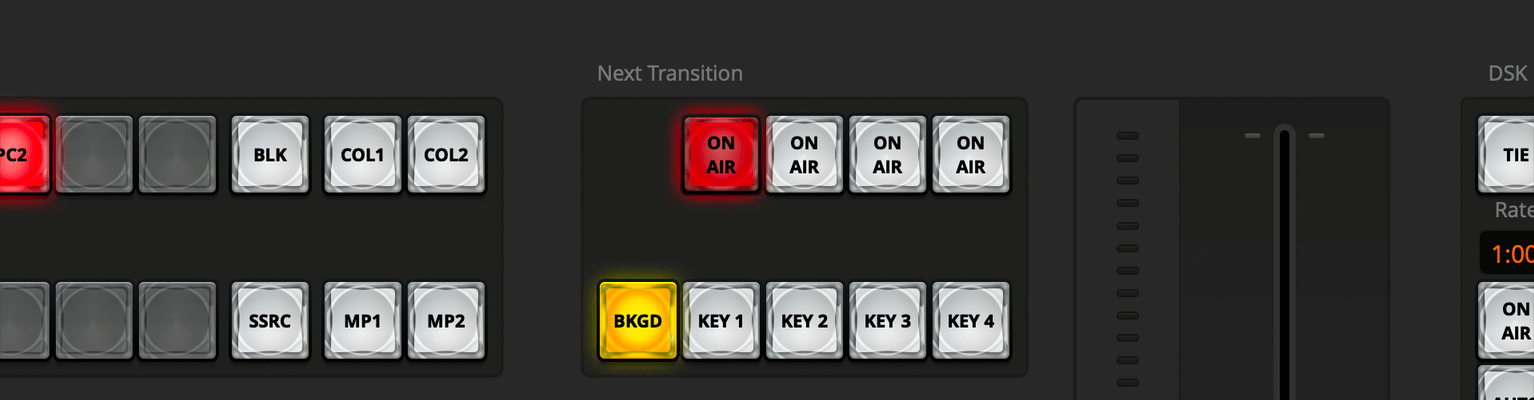
Follow the steps above to get started!
For the luma keying to work, we’ll need to make sure that the background of the output window is black.
By default the outputs background colour is set to green, but this can be changed by opening the Launcher, going to Settings > Outputs and setting the colour.
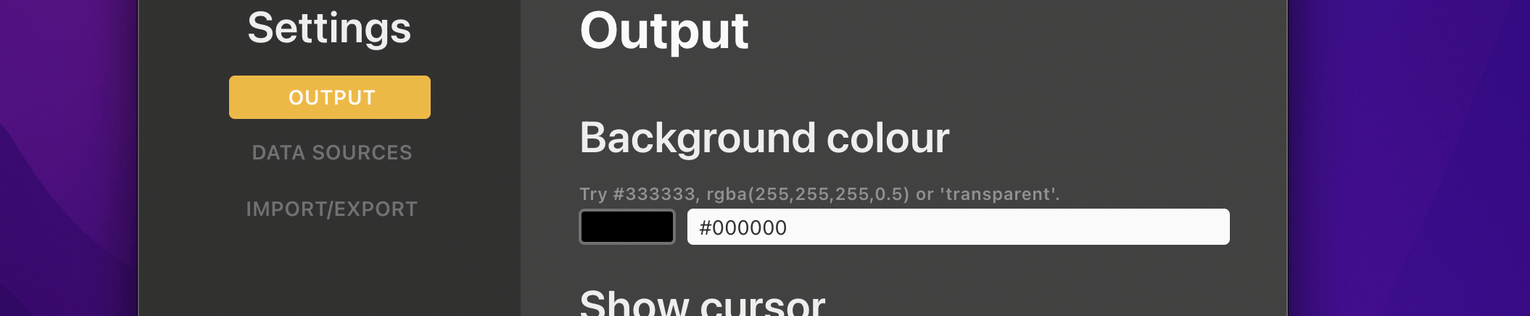
Open up the ATEM Software Control, and navigate to the Palettes on the right.
Expand the Upstream Key 1 section and open the Luma tab.
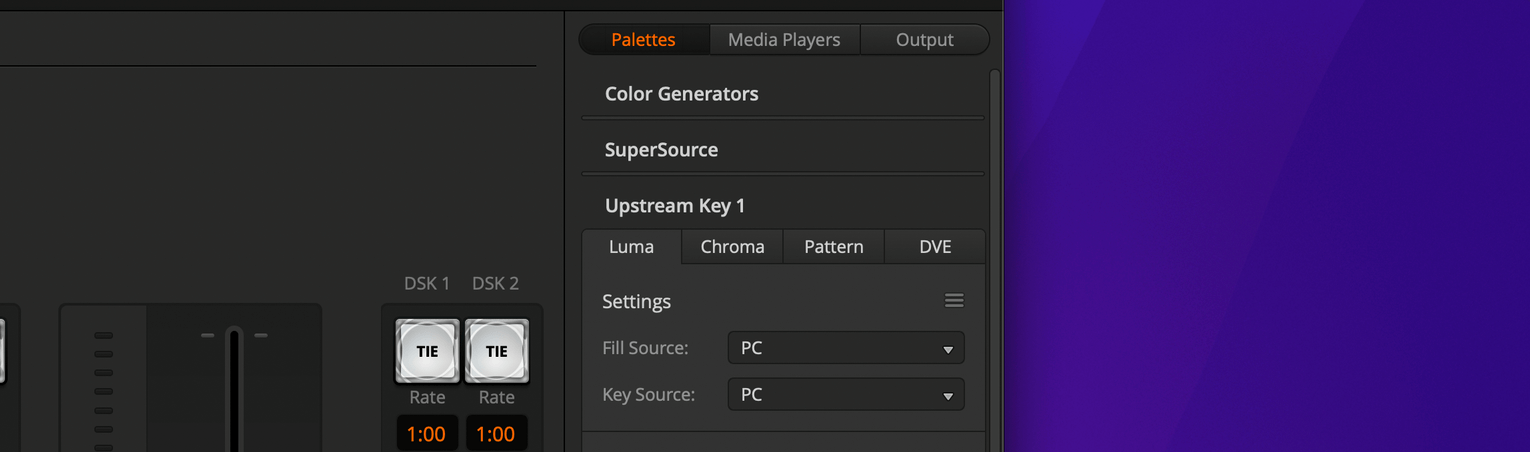
Set the source
Set both the Fill Source and Key Source to which ever input your H2R Graphics laptop/PC is connected to.
Uncheck Pre Multiplied Key
Be sure to uncheck Pre Multiplied Key at this point as you will have some strange effects later.
Our system is all set up, now just turn on Upstream Key 1 to see the graphics in action.
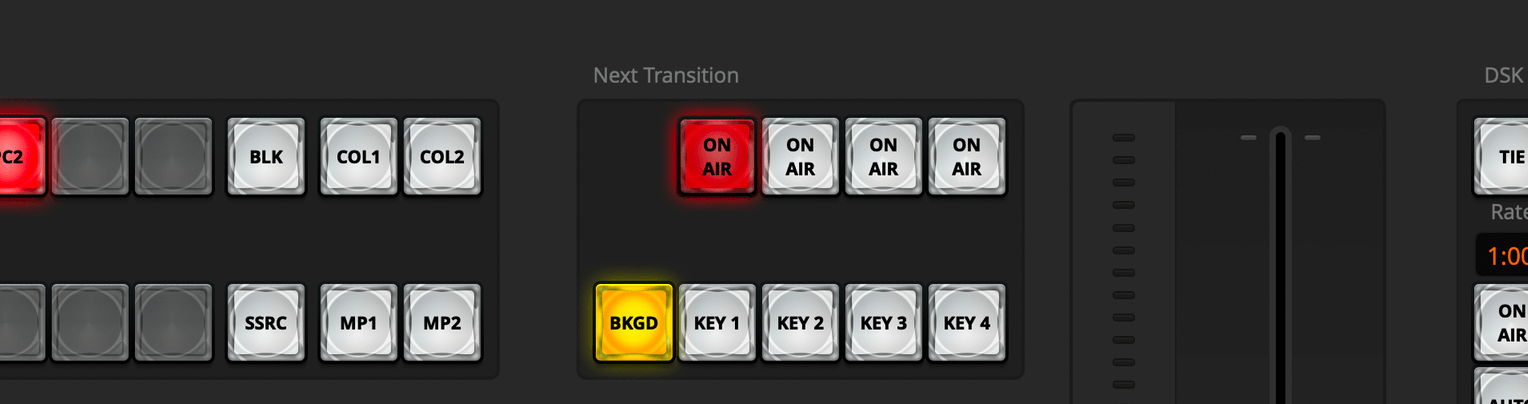
This is where you’ll want to work a little bit of magic with the Pre Multiplied Key settings.
Setting the Clip to a low number will remove the darker parts of the image.
Playing with the Gain will determine how much of that dark image is removed.
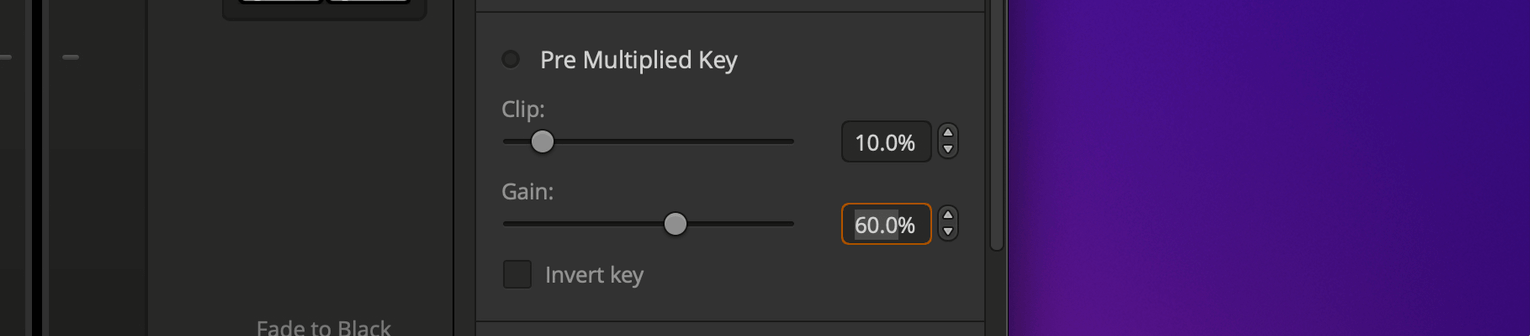
ℹ️ Keep in mind, this will remove black from your graphics too. Try to avoid pure black in any graphics, images or themes.
Simplify your graphics workflow
Start using graphics on your live stream or video productions.