Simplify your graphics workflow
Start using graphics on your live stream or video productions.
H2R Graphics support the importing of your very own HTML files.
If you are not familiar with building HTML graphics we recommend checking out Loopic.io. It’s a quick and easy way to build HTML graphic right in your browser.
We’ve created a pretty simple .loo file that you can import right into Loopic to get started: Sample Loopic File (UP_NEXT.loo).
Just want to try a HTML file? Download and import this HTML file: Sample File (UP_NEXT.html).
If you want to have certain elements of your graphic editable within H2R Graphics, you can set keys in Loopic which will then be parsed in H2R Graphics and be made editable.
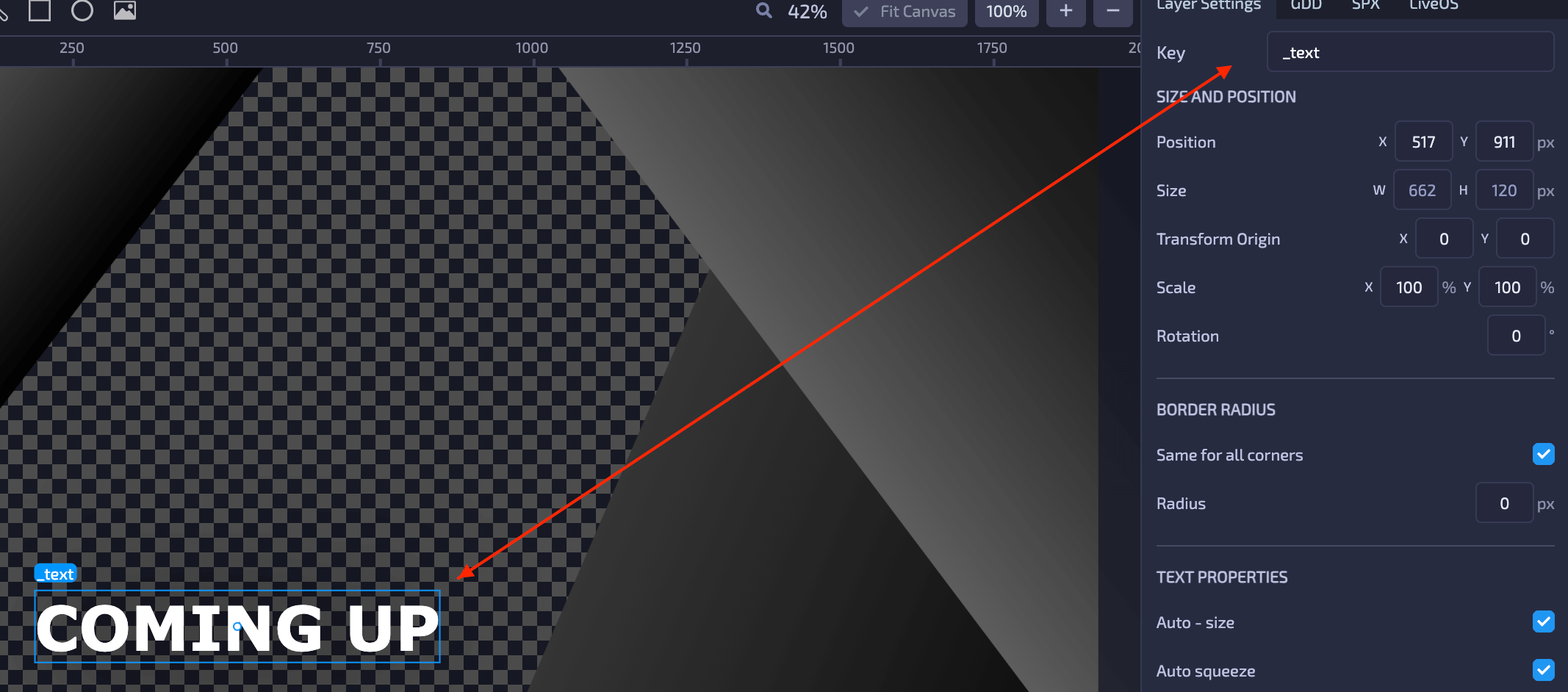
Importing this graphic into H2R Graphic will export the _text input. Editing the input will update the graphic!

Be sure to use the CasperCG option when exporting from Loopic. This will ensure the proper underlying attributes are copied into the HTML file.

Custom HTML graphic to your H2R Graphics project..html
file into the content section of the graphic.
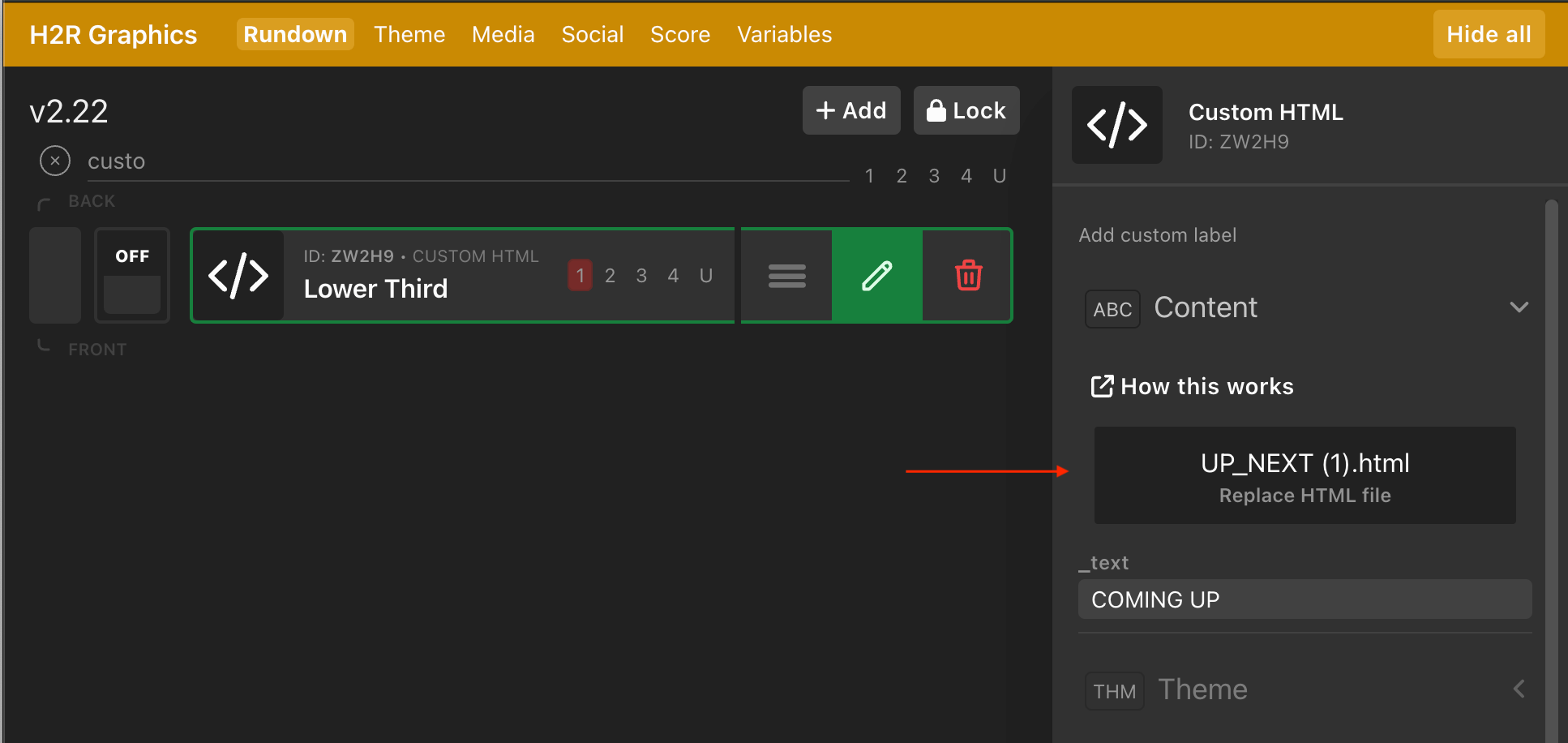
You can of course build a HTML file in any app or software of your choosing. Here are a few tips to get it working right with H2R Graphics.
Make sure the HTML file you create is properly formatted from the start. You can grab a basic HTML file from here.
When coming on-air and going off-air the Custom HTML graphic will run a global function play() which should contain all of your animation.
Additionally, H2R Graphics will call the update() function when you are making changes to editable inputs. Here is a really simple example that works specifically for the _text example.
<script>
let played = false
function play() {
if (played) {
getElementById('_text')[0].classList.remove('shown') // should be document.get...//
getElementById('_text')[0].classList.add('hidden') // should be document.get...//
played = false
} else {
getElementById('_text')[0].classList.add('shown') // should be document.get...//
getElementById('_text')[0].classList.remove('hidden') // should be document.get...//
played = true
}
}
function update(incomingChange) {
const _text_ = getElementById('_text_') // should be document.get...//
Object.entries(JSON.parse(incomingChange)).map(([key, value]) => {
if(key === '_text_') {
_text_.innerText = value
}
})
}
</script>We use the Graphics Data Definition (work in progress) spec in order to parse out the custom editable sections within your graphic.
Learn more about the Graphics Data Definition work on superflytv.github.io/GraphicsDataDefinition.
Your HTML file should include a script tag similar to the following.
<script name="graphics-data-definition" type="application/json+gdd">
{
"$schema": "https://superflytv.github.io/GraphicsDataDefinition/gdd-meta-schema/v1/schema.json",
"title": "",
"description": "",
"type": "object",
"properties": {
"_text": {
"type": "string",
"label": "Text",
"description": "Text",
"default": "COMING UP",
"gddType": "single-line",
"pattern": ""
}
}
}
</script>Notice the properties being a object of editable properties within the graphic.
The _text property can be used to look for the div with the same ID.
<div id="_text">COMING UP</div>Simplify your graphics workflow
Start using graphics on your live stream or video productions.