Simplify your graphics workflow
Start using graphics on your live stream or video productions.
The Rundown is where you build and show all of your graphics.
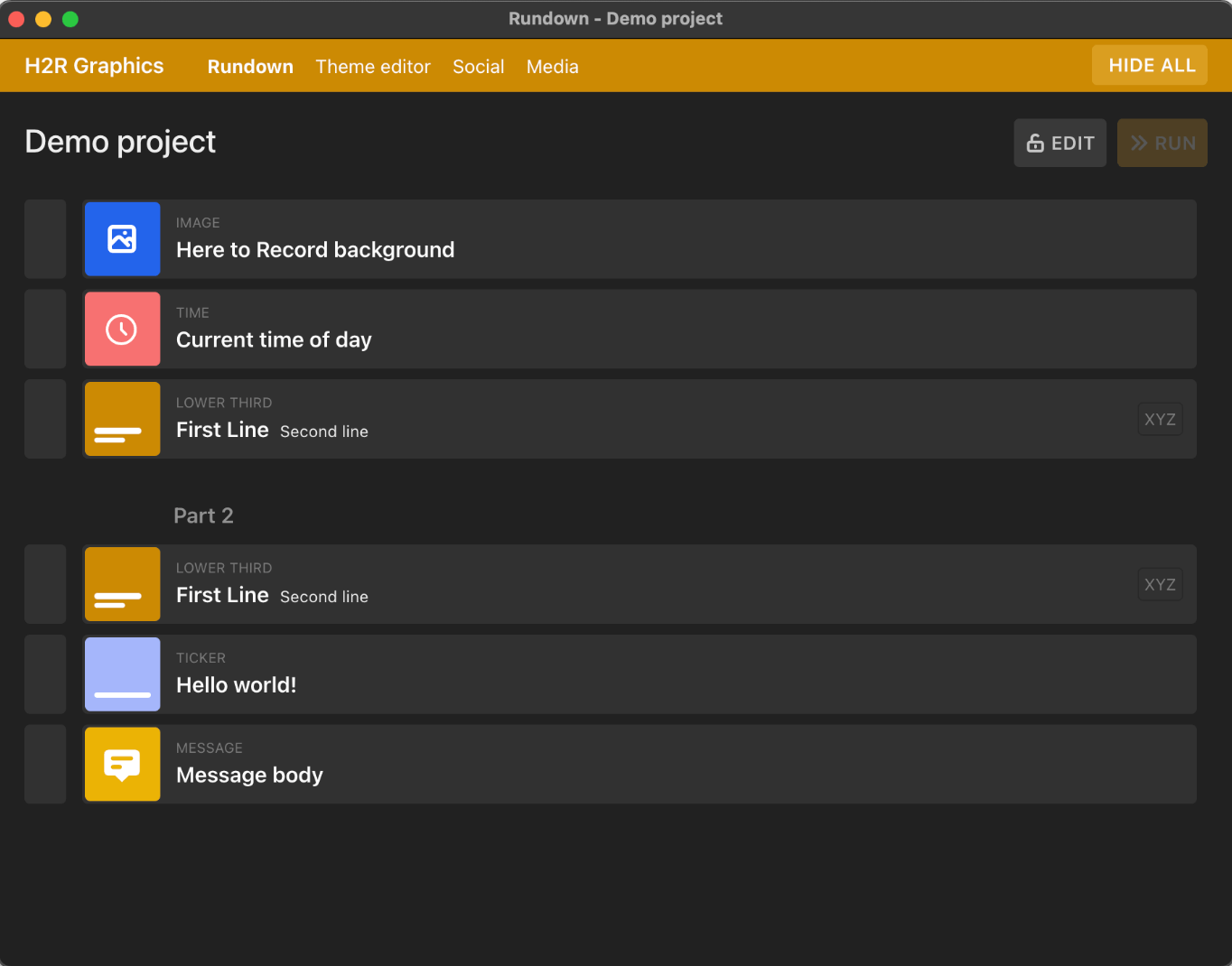
Each graphic is represented by a large clickable area to show, hide or update any graphic.

Clicking on a graphic will show it on the output.

Take a graphic off-air again by clicking on it.

Depending on the status of your graphic, it will show up slightly differently on the status indicator on the left.
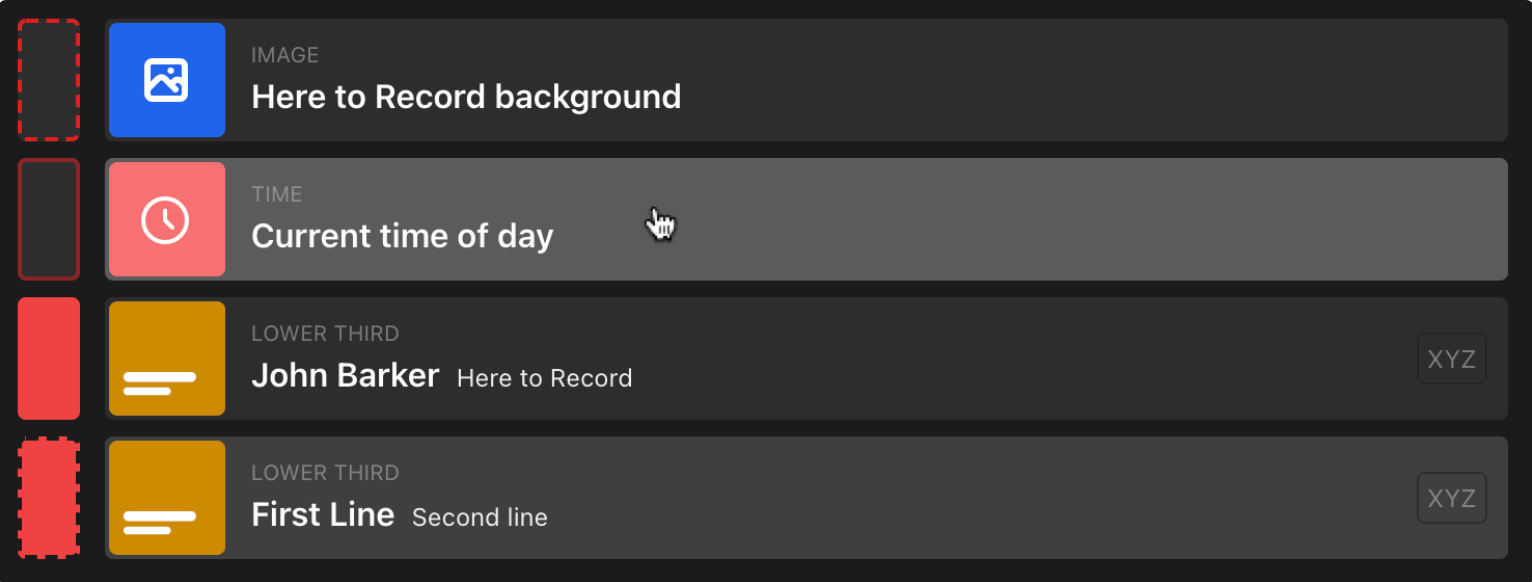
From top to bottom, here are the multiple statuses of a graphic
At the top of the rundown is the Run button. This is very useful for bringing cued graphics on and off-air.
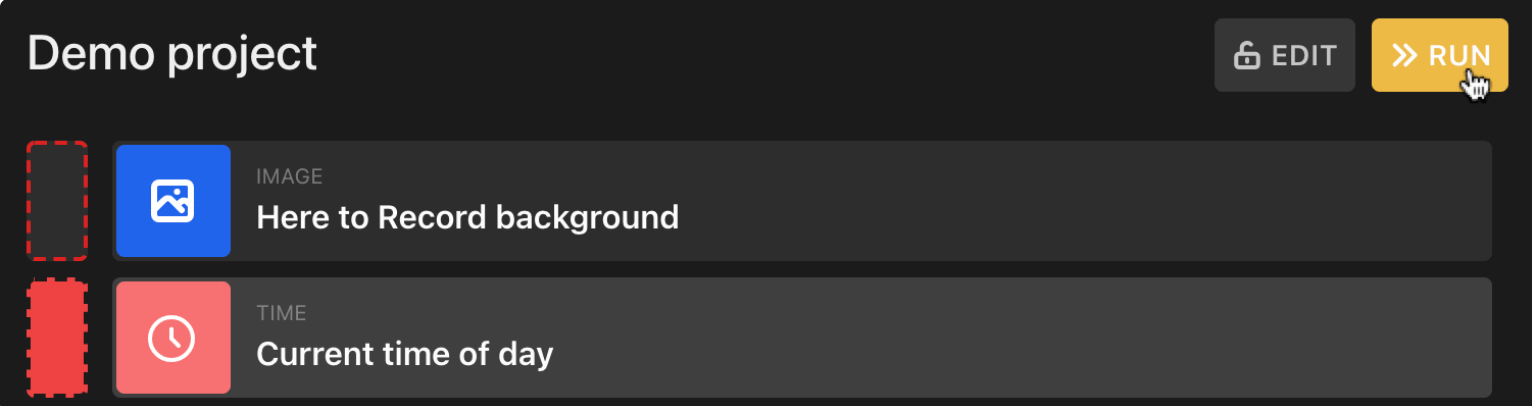
In the example above, clicking the Run button will bring the first graphic on-air and the second off-air.
Clicking on the Edit button will bring you into edit mode.
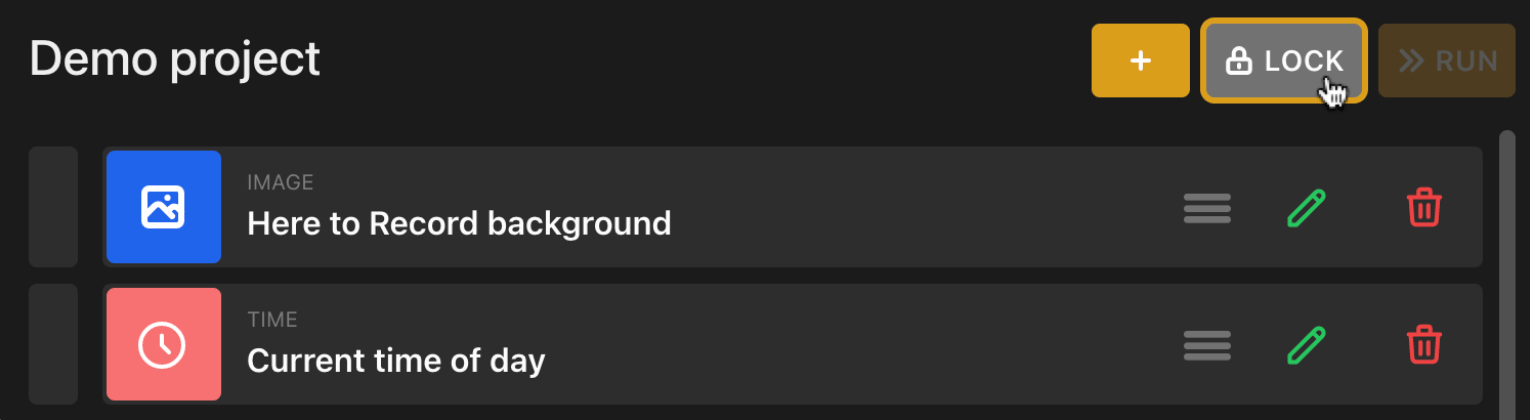
Using the icons on the right you can:
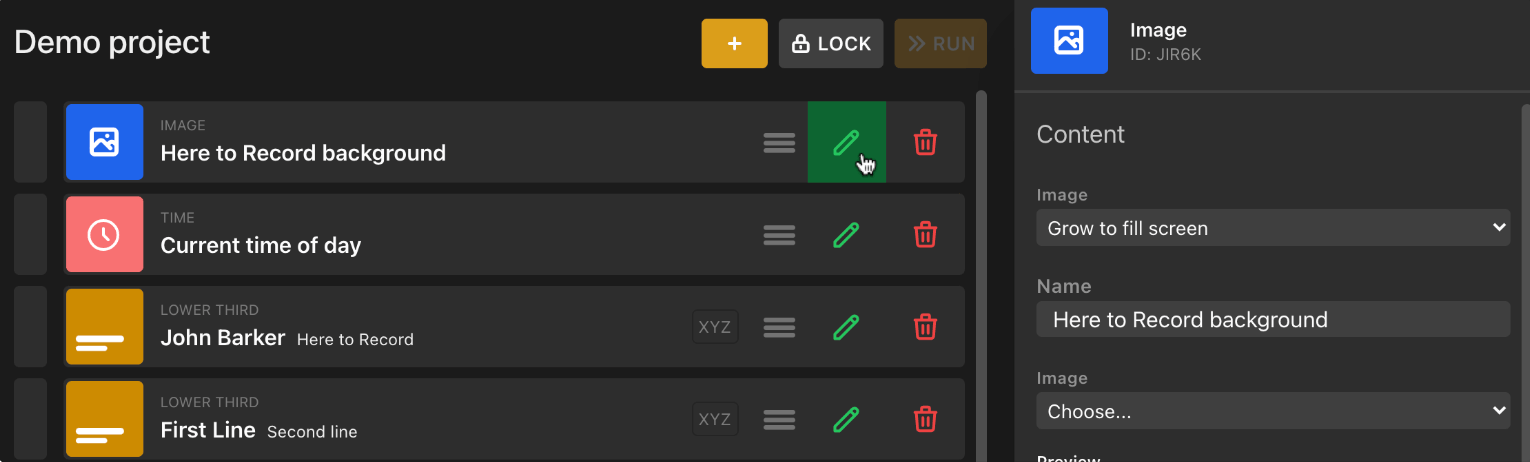
To add a new graphic to your rundown, click the + button to show the list of available graphics.
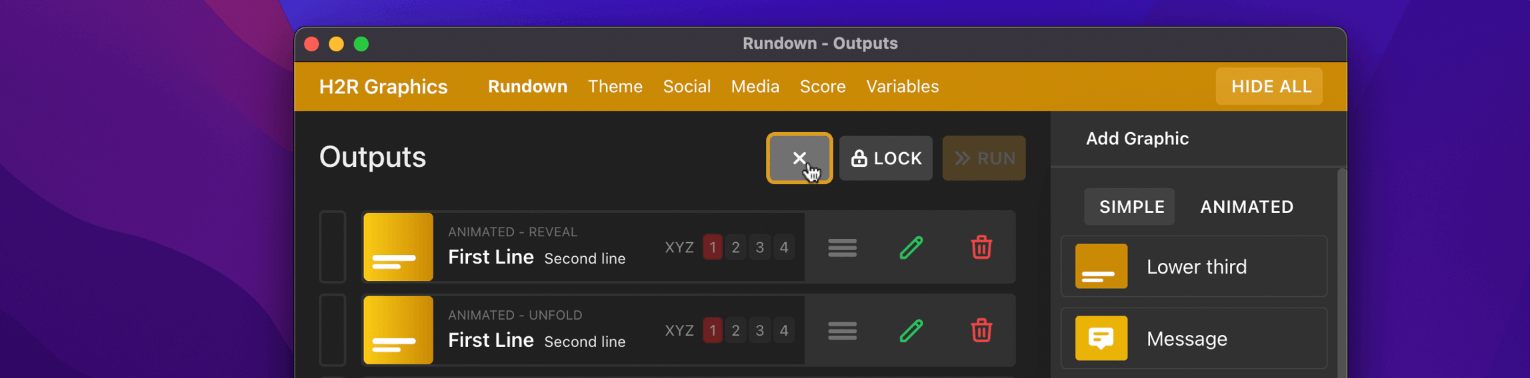
Choose any of the graphics from the list to add it to your rundown.
When the show starts, it’s a good idea to lock your show to avoid any accidental changes.
Click the Lock button to do this.
Simplify your graphics workflow
Start using graphics on your live stream or video productions.