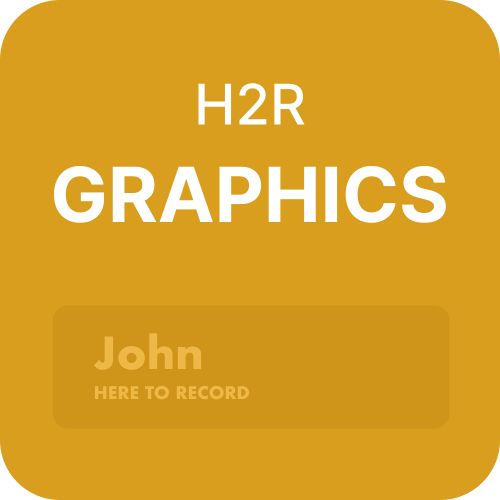Overlay YouTube Live Messages onto a Live Stream
In today’s digital age, live streaming has become an essential tool for content creators to connect with their audiences in real-time. Engaging with your viewers during a live stream can significantly enhance the overall experience for both you and your audience.
One effective way to foster this engagement is by overlaying YouTube live chat messages directly onto your live stream. In this blog post, we will guide you through the process of achieving this using H2R Graphics.
It’s all about engagement
Interacting with your audience is a vital aspect of any live stream. It not only allows you to build a sense of community but also provides your viewers with a more personalized and engaging experience.
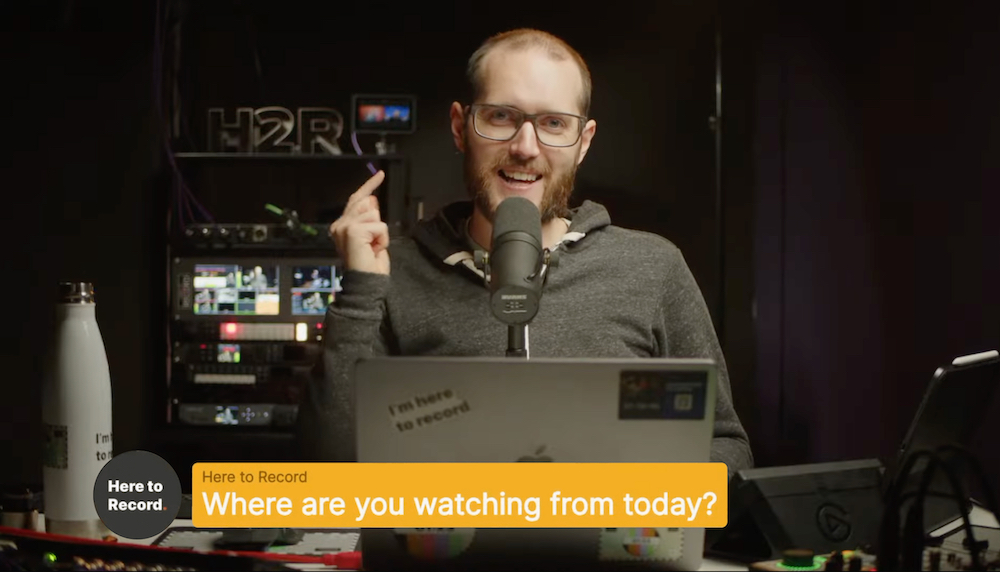
When you display your audience’s chat messages and images on the screen, it creates a direct connection between you and them, making them feel heard and valued.
1. Downloading H2R Graphics
To get started with overlaying YouTube live chat messages on your live stream, you’ll need to download the H2R Graphics application. Here’s how you can do it:
Visit the download section of our website.
Select the appropriate version of the application for your operating system (Windows, macOS, or Linux).
Follow the installation instructions to complete the download and setup process.
2. Adding a Data source
Once you have H2R Graphics installed on your computer, it’s time to configure it to pull live chat messages from your YouTube live stream. Follow these steps:
Open H2R Graphics and within your selected project, you can add a data source.
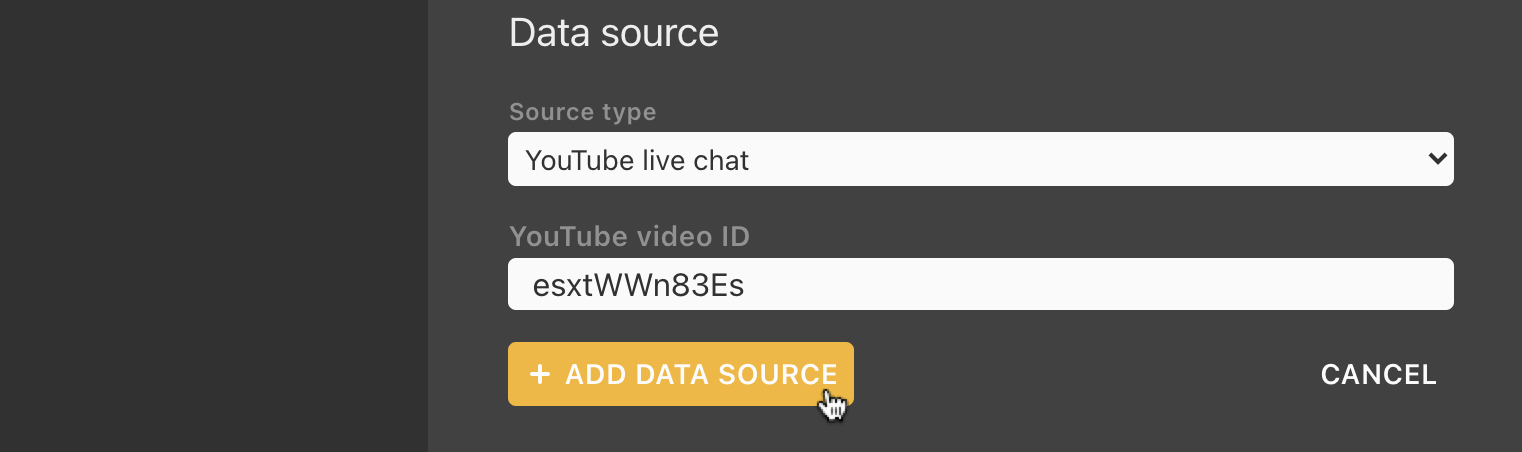
We’ve detailed the steps on getting an API key in our documentation.
3. Show the messages
With your data source set up, it’s time to overlay the YouTube live chat messages onto your live stream. Here’s how to do it:
Open your H2R Graphics project and add a “Social” graphic.
Then, use the Social tab in the app to see all the YouTube comments coming in - simply click on one of the messages to show it on air.
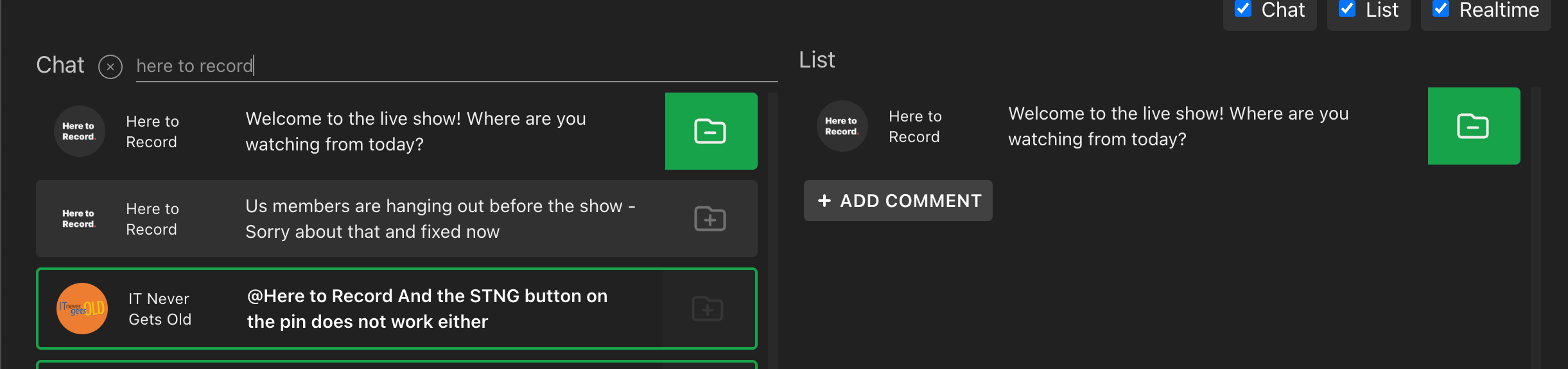
By following these steps and using H2R Graphics, you can take your live streaming game to the next level by making your audience an integral part of your content.
Engaging with your viewers through live chat messages adds a personal touch and helps build a loyal and enthusiastic community around your content. So, start overlaying those YouTube live chat messages today and watch your live stream thrive!